Keep Calm and Lets Try Again Poster Tweet Pin
You put great pictures on Instagram. Everyone's noticed...except for your Twitter followers. Why aren't you sharing your photos on Twitter?
If the only thing stopping you is the extra work of uploading photos a second time, don't worry: You can link Instagram to Twitter, so photos tweet automatically. There are two main ways to do this.
4 workflows to better market your brand on social media
The first, provided by Instagram, is easy to set up and allows you to decide whether or not to push an image to Twitter as you post to Instagram. The downside: the actual photo doesn't show up on Twitter. Instead, followers will see a link to the photo on Instagram. (If you remember this working differently at some point, you're right: before 2014 Instagram would push the images to Twitter.)
Happily, there's another method: You can link Instagram to Twitter using Zapier. It's a little more work to set up, but you only have to do so once for all of your Instagram photos to actually show up on Twitter.
Let's go over both methods, so you can choose the one that's right for you.
Table of contents
-
How to link Instagram to Twitter within the app
-
How to automatically tweet your Instagram photos with Zapier
How to Link Instagram to Twitter and automatically tweet links to photos
If you want to tweet links to your Instagram photos, so that Twitter followers have to click through to Instagram in order to see your photos, you can do that from inside the Instagram app. To get started head to your profile, then tap the menu button in the top-right corner. Open Settings > Account.
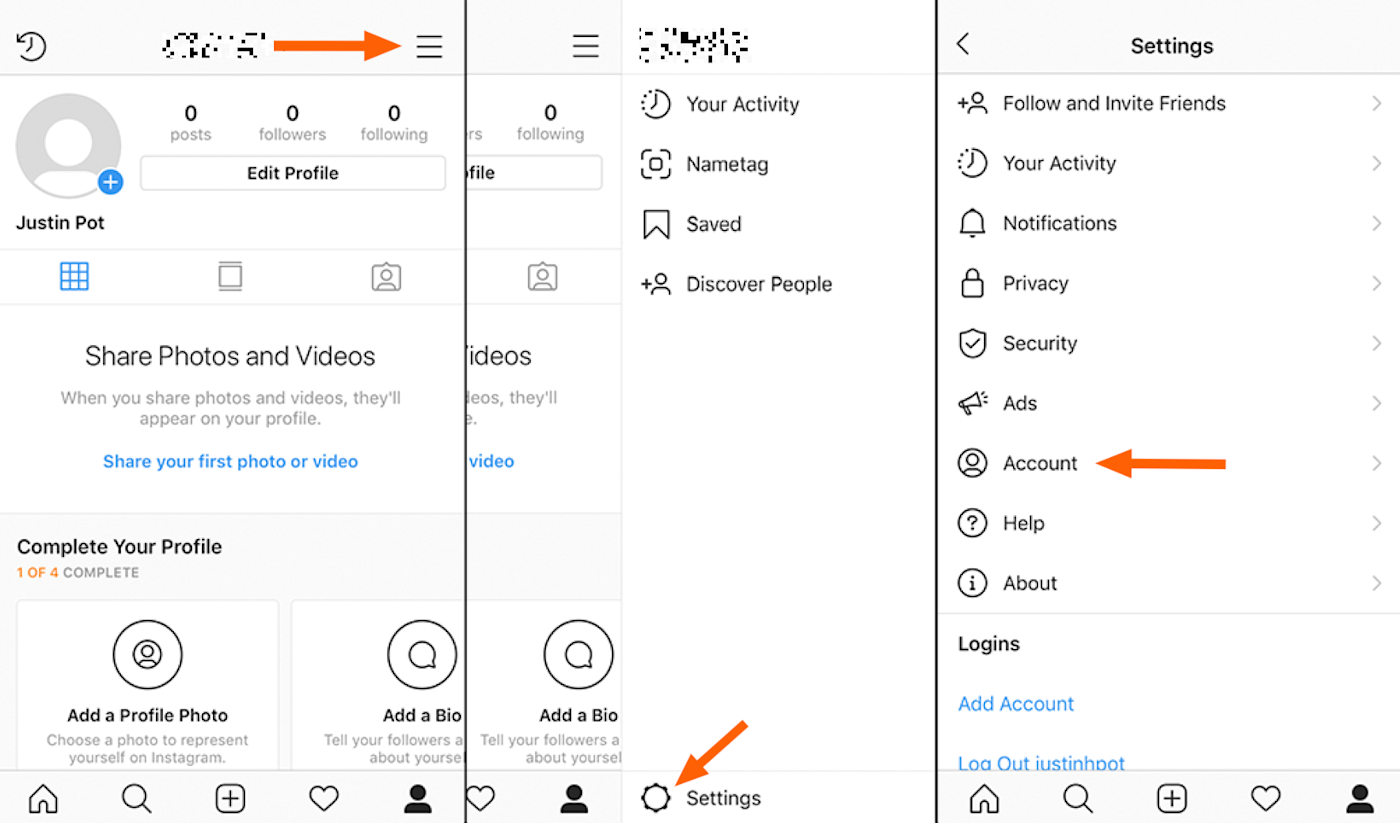
Head to Linked Accounts > Twitter and you can log into your Twitter account.
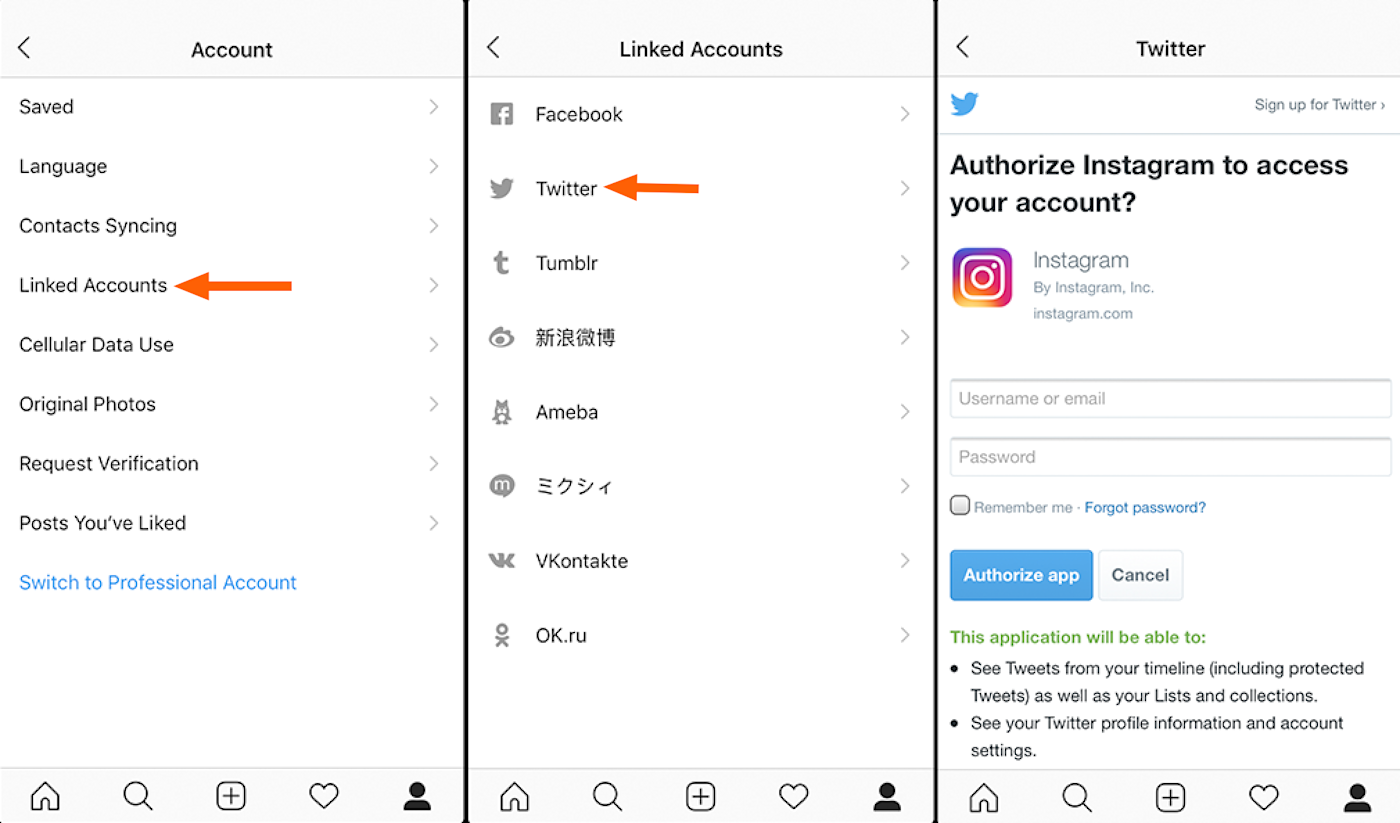
You can now tweet photos while uploading them to Instagram by turning on the Twitter switch before posting.
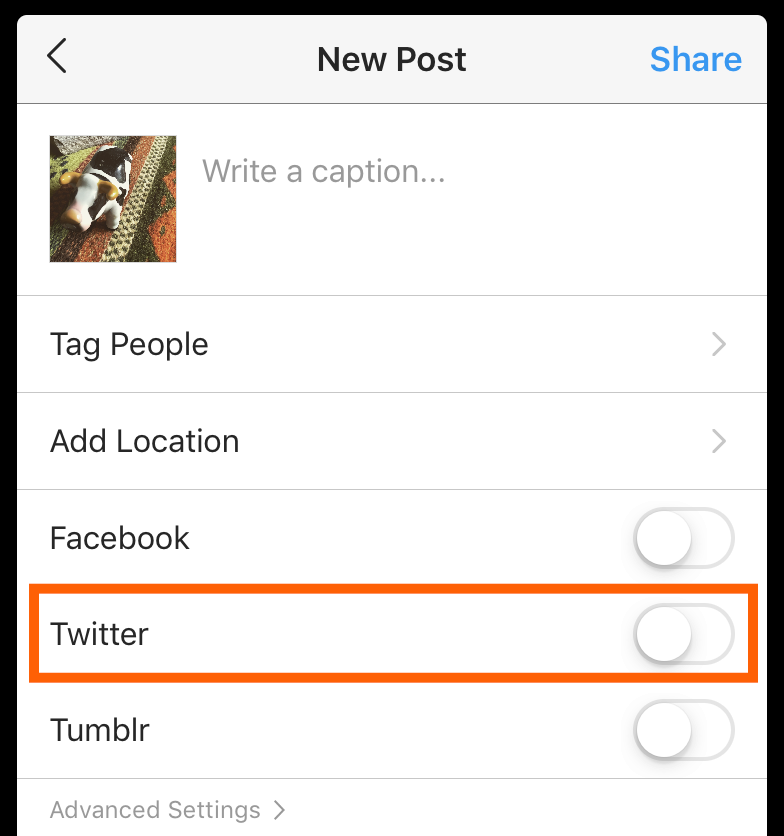
Like we said before, this will only tweet a link to your photo on Instagram—the photo itself will not show up. If you want people to click through to Instagram and potentially follow you there, this might be a good thing. The downside, of course, is people are less likely to notice your post in the first place.
How to automatically tweet photos by linking Instagram to Twitter using Zapier
Want your Twitter followers to actually see your Instagram photo as they scroll through their timelines? Instagram doesn't offer that functionality, but we do. You can connect Instagram to Twitter using Zapier to automatically tweet all of your Instagram photos going forward. Here's how you can create a Zap—the automated workflows you create with Zapier—to make it happen:
Option 1: Get started quickly with a Zap template
We have a template to help you get started quickly. Click the button below and you'll be guided through setup. You'll need to create a Zapier account if you don't already have one.
Here's how it works:
-
Click on the button.
-
Connect your Instagram and Twitter accounts.
-
Decide how you want your tweet to look by mapping fields from Instagram.
-
Choose whether you'd like Zapier to automatically shorten URLs in your tweet.
-
Test your workflow and turn it on.
Option 2: Create your own Zap
If you'd like more control over the information in your Zap or would like to add additional actions—for example, maybe you want to tweet your Instagram photos and pin them to a Pinterest board—you can click here to create a new Zap from scratch.
You'll be asked to create a Zapier account if you haven't already. Once you're signed in, you need to set up your trigger—the event that starts your Zap.
Search for and select Instagram as your trigger app, and select New Media Posted in My Account as the trigger event. Click Continue.
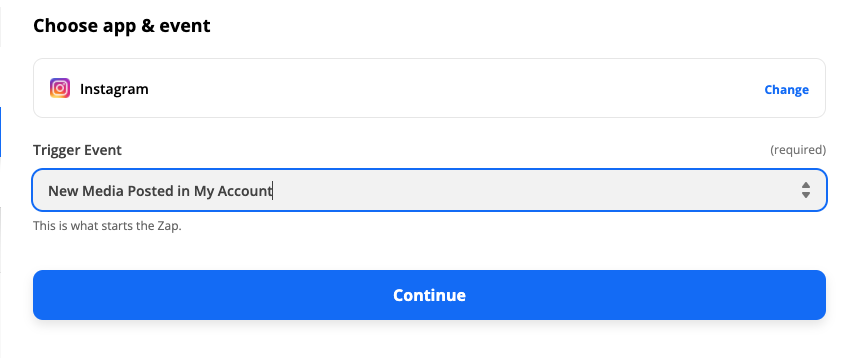
If you haven't connected your Instagram account to Zapier before, click on Choose an account… and then + Connect a new account. Any Instagram accounts you've previously connected will be available in the dropdown menu.
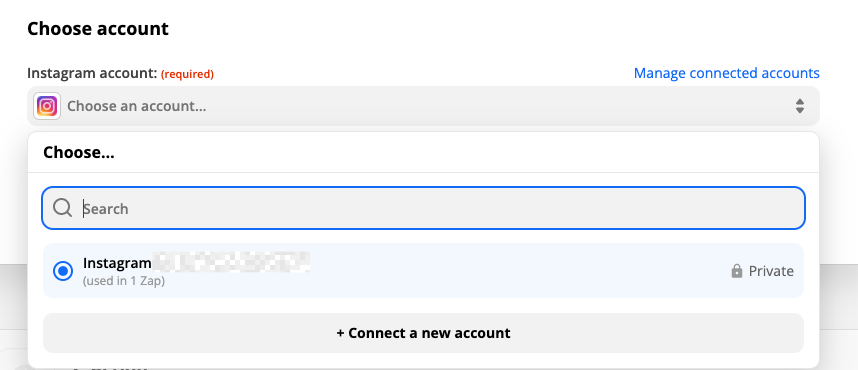
For each app you connect, Zapier will ask for a general set of permissions which allows you to be flexible with your Zaps. The only actions Zapier takes on your app accounts are those a given Zap needs to accomplish what you've set up.
Once you've connected your Instagram account, click Continue.
You'll be prompted to test this trigger step. When you click the Test trigger button, Zapier will look for a recent post in your Instagram account.
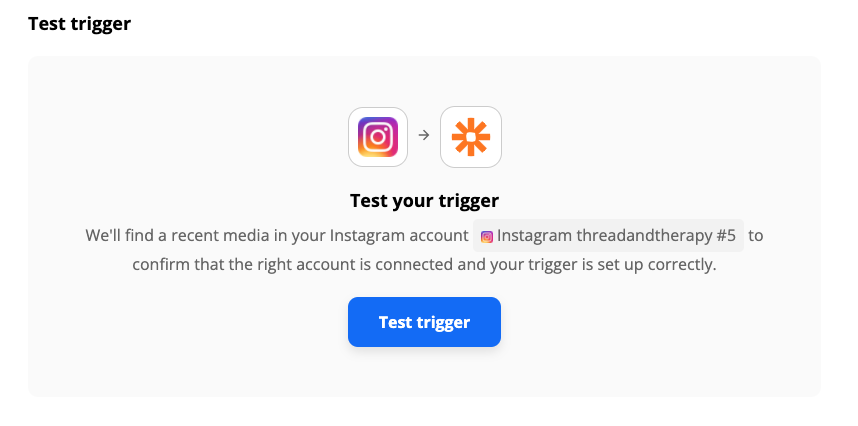
You'll use this sample to set up and test the next step in your Zap.
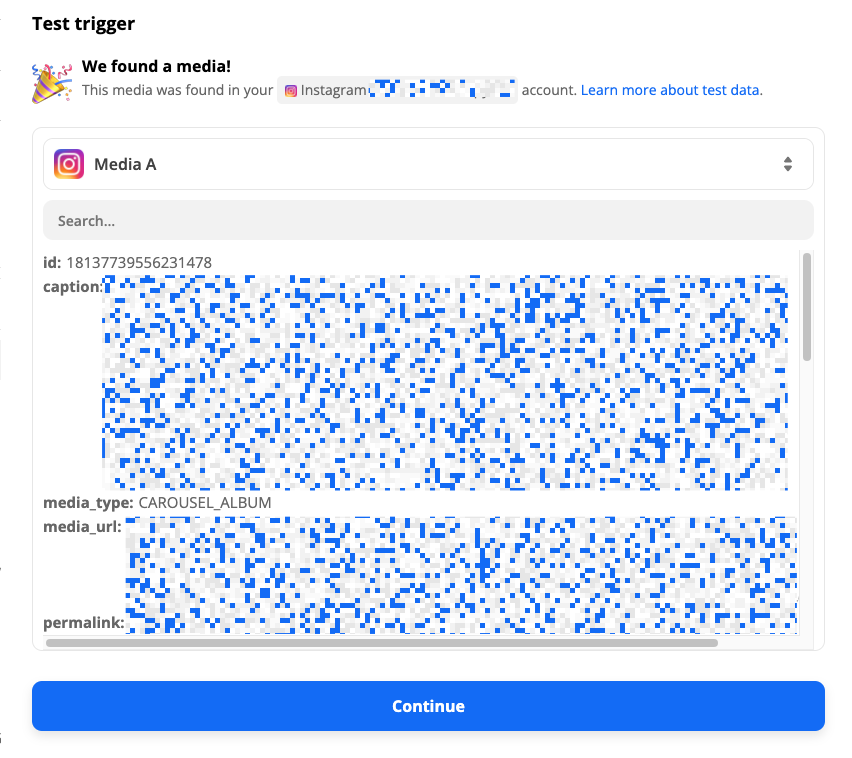
Once you have a successful test, click Continue.
Next, you'll set up your action. This is the event you want your Zap to perform once it's triggered. Search for and select Twitter as your action app and Create Tweet as your action event. Click Continue.
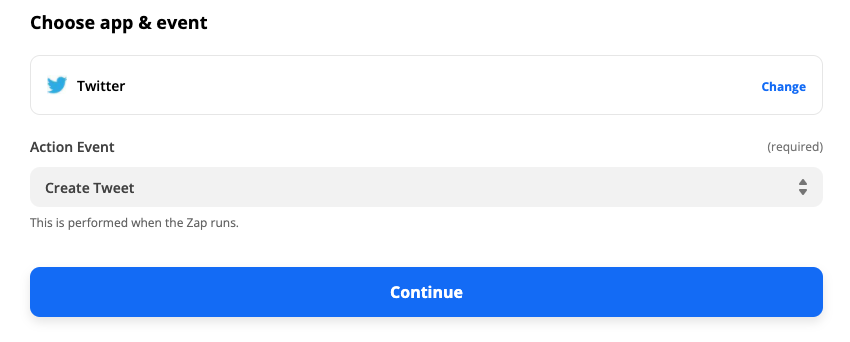
If you haven't connected your Twitter account to Zapier before, click on Choose an account… and then + Connect a new account. If you have a Twitter account you've previously connected and want to use, select it from the dropdown menu.
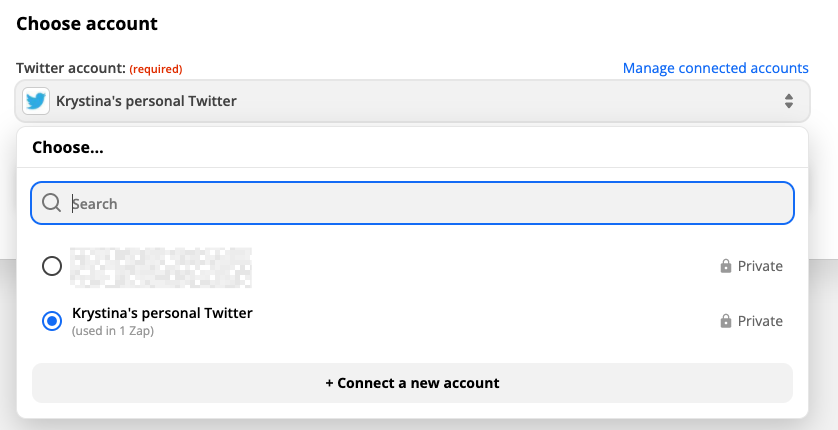
Once you've connected your Twitter account, click Continue.
Now it's time to customize your tweet. You can either type in text—which will appear the same each time your Zap runs—or you can select data from Instagram to use.
In this example, I want to include "From Instagram" every time Zapier tweets a photo from my account, so I'm including that text in the Message field.
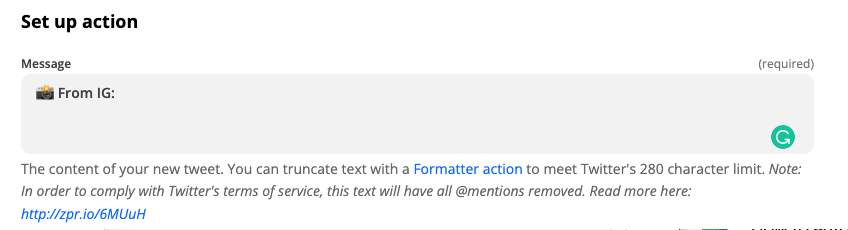
If you want to include the original caption and link to the Instagram post, click inside the Message field. You'll see a list of data from your Instagram trigger you tested earlier. Select Caption to use the original Instagram caption and Permalink for the Instagram post link.
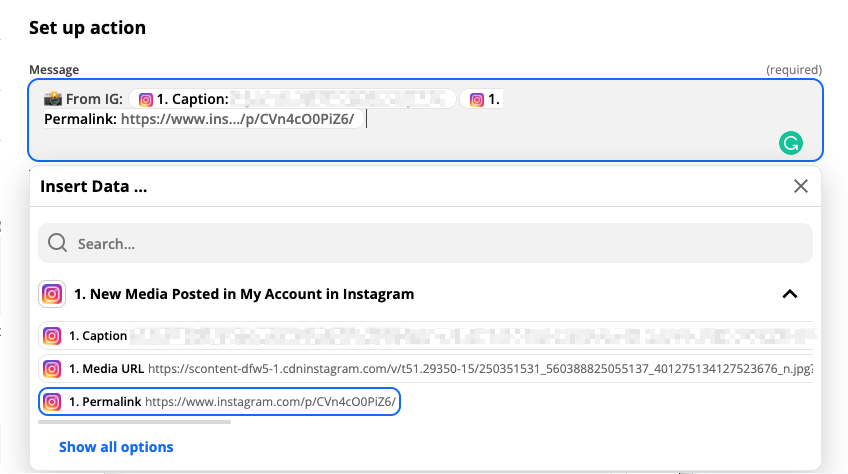
Note: If you tend to write long Instagram captions that are more than Twitter's 280 character limit, you'll want to add a Formatter step prior to your Twitter action to truncate your text. Learn more about truncating text with Formatter.
To configure the image or media that will be in your tweet, click on the Image, Video or GIF field. Select Media URL from the dropdown menu. This is the media from your Instagram trigger that you tested earlier. When you turn your Zap on, this ensures that Zapier will be tweeting your latest Instagram photos and videos.
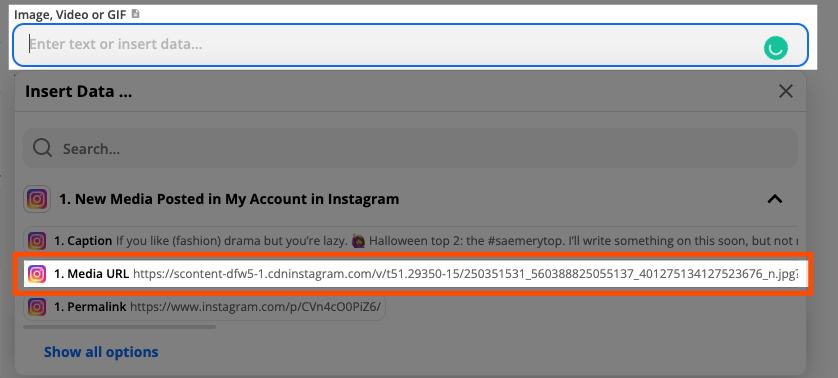
By default, Zapier will shorten any URLs included in your tweet. (Characters are precious!) But if you want to turn this off, you can change this by clicking on the dropdown under Should Shorten URLs?
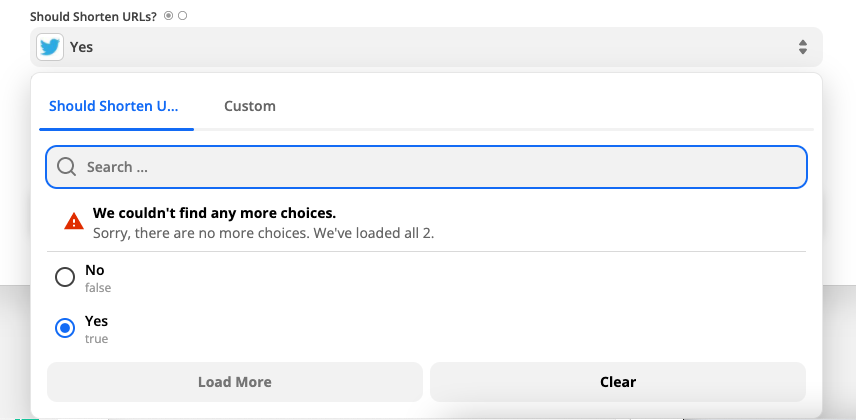
When you've finished setting up your tweet, click Continue.
Now it's time to test the action. Zapier will tweet your Instagram photo according to how you set it up.
If you click on Test and Review, you'll stay in the same window in the Zap editor and you'll see a success message if everything worked. If there's a problem with the test, you'll see an error message here instead.
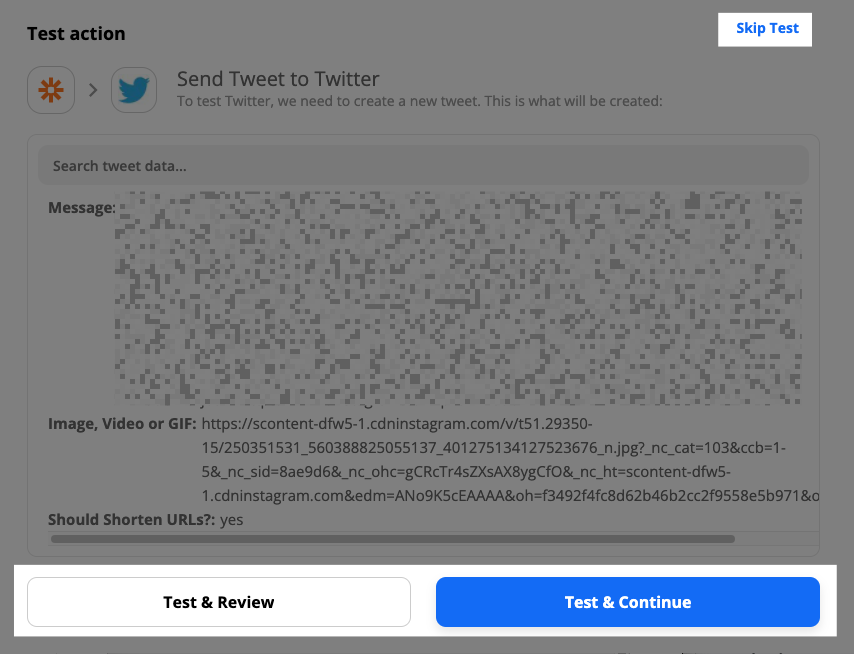
If you want to skip this test, click the Skip Test link.
Once you've tested your Zap (or decided to skip it), turn it on by clicking the Publish button at the top or bottom of your screen.
From now on your Instagram photos will automatically also show up on Twitter.
Connect Instagram to other apps
Want your Instagram photos to show up on other social networks? Here are a few Zaps to help you set that up:
Check out our Instagram integrations for more, and to learn how to make your own.
This piece was originally published on September 16, 2019, written by Justin Pot. It was substantially updated in December 2021, by Krystina Martinez.
Get productivity tips delivered straight to your inbox
We'll email you 1-3 times per week—and never share your information.
Source: https://zapier.com/blog/link-instagram-twitter-tweet-photos/
0 Response to "Keep Calm and Lets Try Again Poster Tweet Pin"
Post a Comment